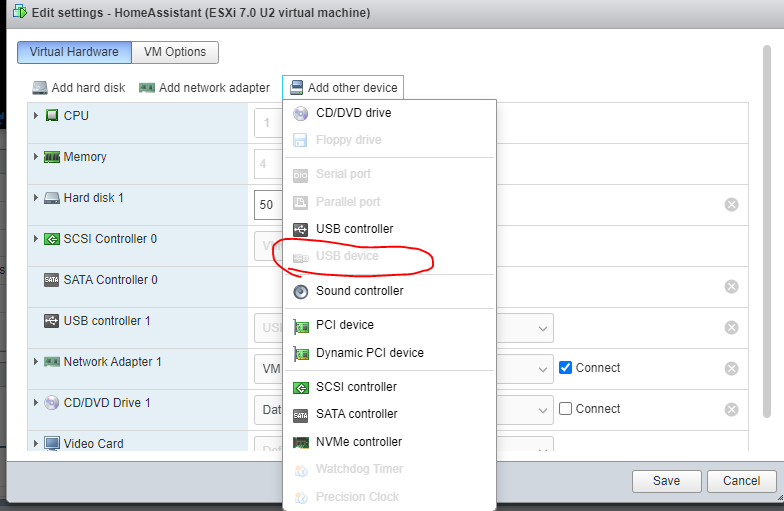- Как решить проблему с невидимыми USB устройствами в виртуальной машине Vmware
- Сценарии применения проброса устройств в Vmware Workstation
- Сценарий 1: Проброс флешки в виртуальную машину
- Сценарий 2: Проброс жесткого диска в виртуальную машину
- Как пробросить устройство в виртуальную машину Vmware Workstation
- Видео:
- Полная настройка VMware Workstation
Как решить проблему с невидимыми USB устройствами в виртуальной машине Vmware
Возвращаясь к нашему почетному новичку — программе VMware Workstation, я хотел бы рассказать о еще одном интересном применении этой виртуальной машины. Многие из нас сталкивались с ситуацией, когда нам нужно было пробросить USB-устройство внутрь виртуальной машины. Например, у вас есть флешка или внешний жесткий диск, и вы хотите использовать его в операционной системе, запущенной внутри VMware.
Однако, к сожалению, не всегда это происходит так, как мы ожидаем. Виртуальная машина VMware не всегда видит подключенные к вашей физической машине USB-устройства. Иногда вам может быть выведено сообщение о том, что у вас нет доступных устройств для проброса, хотя фактически вы знаете, что такое устройство подключено.
В данной статье я покажу вам, как простыми действиями вернуть usb-устройство в списке доступных для проброса устройств внутри VMware Workstation. Когда я столкнулся с этой проблемой, я использовал флешку Zalman, которая была зарегистрирована на моей Windows-машине.
Сценарии применения проброса устройств в Vmware Workstation
Проброс устройств в Vmware Workstation позволяет подключать внешние устройства к виртуальной машине, чтобы они были доступны внутри виртуальной операционной системы. В этой статье я покажу несколько сценариев применения проброса устройств.
Сценарий 1: Проброс флешки в виртуальную машину
Когда у меня была необходимость передать файлы с флешки в виртуальную машину, я использовал проброс флешки. Для этого я выбирал в меню виртуальной машины пункт «Устройства» -> «USB» и выбирал нужное устройство из списка.
Сценарий 2: Проброс жесткого диска в виртуальную машину
Если у меня был необходим жесткий диск, зарегистрированный в Windows на физической машине, то я выбирал его из списка доступных устройств и пробрасывал в виртуальную машину. После этого он становился доступным внутри виртуальной операционной системы.
Проброс устройств в Vmware Workstation очень удобный инструмент, который позволяет работать с виртуальными машинами так, как будто это реальные устройства. Если вы новичок в использовании Vmware Workstation, я рекомендую ознакомиться с документацией и провести тестовые сценарии применения проброса устройств.
| Сценарий | Как применить |
|---|---|
| Проброс флешки | Выбираем виртуальную машину -> Устройства -> USB -> Выбираем флешку из списка |
| Проброс жесткого диска | Выбираем виртуальную машину -> Устройства -> USB -> Выбираем нужный жесткий диск из списка |
Как пробросить устройство в виртуальную машину Vmware Workstation
Когда виртуальная машина не видит ваше USB-устройство, это может оказаться довольно неприятной ситуацией, особенно если вам нужно работать с подключенными к компьютеру внешними устройствами, такими как принтеры, флэш-накопители или другие USB-устройства.
Чтобы решить эту проблему, следуйте этим простым шагам:
1. Проверьте, что устройство зарегистрировано в Windows
Убедитесь, что ваше USB-устройство правильно установлено на вашей операционной системе Windows. Проверьте, видит ли ваш компьютер устройство, отображается ли оно в списке устройств в меню «Устройства и принтеры» или в диспетчере устройств. Если устройство не видится в Windows, проверьте его подключение или попробуйте перезагрузить компьютер.
2. Откройте настройки виртуальной машины
Когда ваше устройство зарегистрировано и работает в Windows, откройте программу Vmware Workstation и выберите виртуальную машину, в которую вы хотите пробросить устройство. Нажмите правой кнопкой мыши и выберите пункт «Настроить».
3. Добавьте устройство в список проброса
В открывшемся окне выберите вкладку «Устройства USB». Затем нажмите кнопку «Добавить», чтобы открыть окно со списком всех доступных USB-устройств. В этом списке вы найдете все устройства, подключенные к вашему компьютеру. Выберите нужное устройство и нажмите «ОК».
4. Примените настройки и перезапустите виртуальную машину
Когда вы выбрали устройство, нажмите «Применить» и закройте окно настроек. Теперь вы должны перезапустить виртуальную машину, чтобы изменения вступили в силу. Выберите вашу виртуальную машину и нажмите кнопку «Загрузить».
Теперь, когда вы перезагрузили виртуальную машину, она должна видеть проброшенное устройство. Житель виртуальной машины должен отображать ваше устройство в списке доступных устройств.
Это был простой способ пробросить устройство в виртуальную машину Vmware Workstation. При необходимости вы можете повторить этот процесс для проброса других устройств.
Запомните, что проброс устройств может быть полезным в различных сценариях использования виртуальных машин. Если ваша виртуальная машина не видит подключенное устройство, проверьте, что оно зарегистрировано и работает на вашей операционной системе Windows, и примените простые шаги, которые я показал выше. Ваша виртуальная машина сможет использовать USB-устройства без проблем!
Видео:
Полная настройка VMware Workstation
Полная настройка VMware Workstation by VirusCheck 69,208 views 3 years ago 12 minutes, 6 seconds