- Как освободить место на диске виртуальной машины с помощью Vmware
- Как сжать виртуальную машину VMware и освободить дисковое пространство
- Во-первых убедитесь что вы используете предварительно выделенный диск
- VMware Player
- VMware Fusion
- Рабочая станция VMware
- Уменьшение образов виртуальных машин в VMware Workstation/Fusion
- Очистка дисков
- Заказать создание и поддержку безопасной IT-инфраструктуры любой сложности
- Уменьшение размера виртуального диска на ESXi
- Уменьшение раздела внутри гостевой ОС
- Уменьшение размера VMDK файла виртуальной машины VMware
- Уменьшение размера виртуального диска с помощью VMware vCenter Converter Standalone
- Видео:
- ESXI. Снимки виртуальных машин.
Как освободить место на диске виртуальной машины с помощью Vmware
Виртуальные машины в VMware являются важной частью IT-инфраструктуры многих предприятий. Они позволяют создавать и запускать несколько операционных систем на одном физическом компьютере. Однако со временем диски виртуальных машин могут заполняться большим количеством данных, что может привести к уменьшению доступного места на диске и замедлению работы системы.
Для уменьшения размера диска виртуальной машины в VMware можно воспользоваться несколькими методами. Во-первых, можно воспользоваться встроенными инструментами VMware, такими как VMware Workstation, VMware Fusion или VMware Player. В этих программах нужно выполнить несколько простых шагов, чтобы уменьшить размер дисков виртуальной машины.
Шаг 1: Во-первых, запустите программу VMware и откройте нужную виртуальную машину. В левой части интерфейса программы выберите нужную виртуальную машину и щелкните по ней мышью.
Шаг 2: В открывшемся меню выберите пункт «Виртуальная машина» и перейдите в раздел «Настройки».
Шаг 3: В разделе «Настройки» найдите вкладку «Управление дисками» и щелкните по ней.
Шаг 4: В разделе «Управление дисками» выберите виртуальный диск, размер которого вы хотите уменьшить. Обычно это файл с расширением «.vmdk».
Шаг 5: После выбора нужного диска нажмите на кнопку «Уменьшить» или «Сжать». В появившемся окне будет просто следовать инструкциям программы: выбрать нужный размер диска, расположение файла и завершить процедуру уменьшения.
Второй метод уменьшения размера диска виртуальной машины в VMware — это использование инструментов сторонних разработчиков, например VMware Converter. Программа Converter позволяет снизить размер диска путем удаления ненужных файлов и снимков с помощью запуска мастера сжатия. Подробная инструкция по использованию VMware Converter доступна на официальном сайте VMware.
В конечном итоге, уменьшив размер дисков виртуальной машины в VMware, вы освободите место на вашем диске и сможете использовать его для других нужд. Не забывайте, что перед выполнением любой процедуры, связанной с изменением размера диска, рекомендуется создать резервную копию данных для безопасности.
Как сжать виртуальную машину VMware и освободить дисковое пространство
Виртуальные машины VMware могут занимать много места на диске из-за постоянного роста данных и создания снимков виртуальных дисков. Поэтому важно регулярно освобождать дисковое пространство и сжимать виртуальные машины для уменьшения их размера.
Во-первых, перед тем как приступить к процедуре сжатия и освобождения дискового пространства, нужно убедиться, что виртуальная машина выключена. Это важно для безопасной работы с ее дисками.
Затем откройте VMware Workstation/Fusion/Player или vCenter (в зависимости от того, какую версию VMware вы используете) и выберите нужную виртуальную машину.
Для сжатия виртуального диска нужно отключить поддержку снимков внутри гостевой операционной системы. Для этого откройте меню виртуальной машины, наведите указатель мыши на пункт «Снимки» и убедитесь, что нет никаких снимков. Если они есть, удалите их.
Теперь щелкните правой кнопкой мыши по виртуальной машине и выберите «Настройки». В открывшемся окне перейдите на вкладку «Устройства» и кликните на диске, который вы хотите сжать. Затем нажмите кнопку «Уменьшить».
Возможно, система попросит вас выбрать диск, который нужно уменьшить. Просто выберите тот, который вы хотите сжать, и нажмите «Далее».
Очистка диска может занять некоторое время, особенно если у вас много данных на виртуальной машине. По завершении процесса вы увидите окно с информацией о размере освобожденного места.
Важно отметить, что процедура сжатия диска может быть недоступна для некоторых файловых систем, таких как VMFS. В этом случае вам может потребоваться создать новый виртуальный диск меньшего размера и переместить данные на него.
После того как вы освободили дисковое пространство и сжали виртуальную машину, убедитесь, что все работает правильно и данные не повреждены.
Теперь вы знаете, как сжать виртуальную машину VMware и освободить дисковое пространство. Эта процедура поможет вам уменьшить размер виртуальных дисков и максимально эффективно использовать дисковое пространство в вашей виртуальной среде.
Во-первых убедитесь что вы используете предварительно выделенный диск
Перед тем как начать процедуру очистки диска виртуальной машины в VMware, убедитесь, что вы используете предварительно выделенный диск. Это важно для правильного управления местом на диске и избежания потери данных.
Виртуальный диск может быть предварительно выделенным или динамическим, и вам нужно быть уверенным, что выбранный диск является предварительно выделенным.
Версии VMware, такие как Workstation/Fusion, имеют поддержку уменьшения размера дискового образа, что значительно упрощает процесс управления дисками. Если вы используете другую версию VMware, то вам может потребоваться использовать сторонний конвертер дисков.
Также убедитесь, что виртуальная машина выключена в момент выполнения процедуры очистки диска.
VMware Player
Виртуальная машина в VMware Player состоит из многих файлов, в том числе файлов виртуального диска (VMDK), которые хранят данные виртуальной машины. При использовании виртуальной машины в рабочей станции или на сервере ESXi может возникнуть необходимость в уменьшении размера виртуального диска или освобождении места на дисковом объеме гостевой машины.
Следующая процедура позволяет уменьшить размер виртуального диска в VMware Player:
- Перед тем как начать процедуру, убедитесь, что виртуальная машина выключена.
- Щелкните правой кнопкой мыши на виртуальной машине в VMware Player и выберите пункт «Manage» (Управление).
- В появившемся разделе «Virtual Machine Settings» (Настройки виртуальной машины) выберите раздел «Hard Disk» (Жесткий диск).
- Щелкните на кнопке «Manage» (Управление) и выберите пункт «Shrink» (Уменьшить).
- Выберите виртуальный диск, который вы хотите уменьшить, и нажмите кнопку «Shrink» (Уменьшить).
- Ожидайте окончания процесса уменьшения размера виртуального диска.
После завершения процедуры уменьшения размера виртуального диска вы можете заказать VMware Converter, чтобы создать новый образ виртуальной машины с уменьшенным размером диска. Также, вы можете включить автоматическую очистку удаленных файлов, чтобы освободить место на диске после удаления данных из виртуальной машины.
Важно учесть, что процедура уменьшения размера виртуального диска в VMware Player не всегда возможна для всех типов дисков и файловой системы виртуальной машины. Если возникнут сложности при уменьшении размера виртуального диска, рекомендуется обратиться к документации VMware или связаться с технической поддержкой компании.
Кроме того, для более эффективного использования пространства диска в VMware Player можно включить функцию сжатия (Reclaimable Space) и удалить ненужные снимки состояния виртуальной машины. Это также поможет уменьшить размер используемого дискового пространства.
В итоге, использование VMware Player позволяет управлять виртуальными машинами и их дисками с помощью простого и понятного интерфейса, что делает его идеальным инструментом для работы с виртуальными средами, как для начинающих, так и для опытных пользователей.
VMware Fusion
Во-первых, отключите виртуальную машину. Для этого щелкните на ней правой кнопкой мыши в окне управления Fusion и выберите «Shutdown».
Затем создайте резервную копию виртуальной машины. Это важно для безопасной процедуры очистки дискового пространства. Например, вы можете использовать VMware vCenter Converter, чтобы создать резервную копию виртуальной машины.
После создания резервной копии, откройте меню виртуальной машины в Fusion. Щелкните правой кнопкой мыши на виртуальной машине и выберите «Show in Finder».
В появившемся окне Finder найдите файл с расширением .vmdk. Это файл диска виртуальной машины.
Для уменьшения размера диска виртуальной машины необходимо выполнить процедуру сжатия диска. Щелкните правой кнопкой мыши на файле .vmdk и выберите «Open With» > «VMware Fusion».
В открывшемся приложении выберите раздел «Virtual Machine» в меню и перейдите к разделу «Settings».
В разделе «Settings» щелкните на диске, который вы хотите уменьшить, и выберите «Shrink». На этом этапе Fusion предоставит вам предварительно указать желаемый размер диска.
После уменьшения размера диска можно освободить выделенное пространство на диске хост-системы. Для этого отключите виртуальную машину Fusion и перейдите в раздел Finder.
Найдите файл с расширением .vmdk в папке с виртуальной машиной. Щелкните правой кнопкой мыши на нем и выберите «Move to Trash».
Теперь ваш диск виртуальной машины занимает меньше места на диске хост-системы. Обратите внимание, что эта процедура не будет полностью очищать все файлы, связанные с виртуальной машиной, так как могут быть другие файлы, такие как снимки и гостевые ОС, которые все еще используют дисковое пространство.
Если вы используете VMware vCenter Server или VMware ESXi, вам также может понадобиться выполнить аналогичные шаги для управления дисками виртуальных машин в контексте вашей IT-инфраструктуры.
Рабочая станция VMware
Процедура очистки диска виртуальной машины в VMware может быть необходима в случае, если вы заметили, что размер виртуального диска слишком большой и занимает много места на вашем физическом диске. Во-первых, уменьшение размера виртуального диска позволит освободить место на вашем компьютере. Во-вторых, это может быть полезно при создании резервных копий или снимков виртуальной машины.
Перед началом процедуры уменьшения размера диска виртуальной машины убедитесь, что виртуальная машина полностью выключена. Если вы используете VMware Player, то у вас будет доступна опция «Сжатие диска». Если вы используете VMware Workstation/Fusion или standalone ESXi, то вам нужно будет создать новый диск и скопировать содержимое старого диска на новый.
Шаги по уменьшению размера виртуального диска в VMware:
- Откройте VMware Workstation/Fusion или standalone ESXi с гостевой операционной системой, которую вы хотите уменьшить.
- Щелкните правой кнопкой мыши на виртуальной машине в списке слева и выберите «Управление» -> «Редактировать параметры».
- В появившемся окне выберите вкладку «Жесткие диски» и укажите во всплывающем окне путь к файлу .vmdk вашего виртуального диска.
- Щелкните на кнопке «Удалить», чтобы отключить виртуальный диск.
- Щелкните на кнопке «Добавить» и выберите «Жесткий диск».
- В появившемся окне выберите опцию «Создать новый виртуальный диск» и следуйте инструкциям мастера создания нового диска.
- После создания нового диска скопируйте его содержимое на новый диск.
- Отключите старый диск и подключите новый диск.
- Запустите виртуальную машину и убедитесь, что все работает как обычно. Если все исправно работает, можно удалить старый диск и освободить дополнительное место на вашем физическом диске.
Следуя этим шагам, вы сможете уменьшить размер виртуального диска в VMware и освободить место на вашем компьютере. Убедитесь, что вы предварительно создали резервную копию важных данных, чтобы избежать потери информации в случае возникновения каких-либо сложностей.
Уменьшение образов виртуальных машин в VMware Workstation/Fusion
Виртуальные машины, созданные в VMware Workstation/Fusion, могут с течением времени занимать много дискового пространства на вашем рабочем компьютере. Во-первых, это может быть связано с созданием снимков (snapshots) виртуальной машины, что приводит к увеличению размера дискового volume виртуальной машины. Кроме того, после удаления данных из виртуального диска, файлы виртуальной машины могут сохранять ненужную информацию и занимать лишнее место.
Для освобождения пространства на диске вы можете уменьшить размер виртуальной машины в VMware Workstation/Fusion. В данном разделе будет описана процедура уменьшения размера дисков виртуальной машины путем уменьшения размера файлов .vmdk.
Прежде чем приступить к уменьшению дисков, убедитесь, что виртуальная машина выключена. Далее следуйте следующим шагам:
- Откройте VMware Workstation/Fusion и выберите нужную виртуальную машину в списке ваших виртуальных машин.
- Щелкните правой кнопкой мыши на виртуальную машину и выберите «Редактировать настройки».
- Внутри раздела «Диски» найдите нужный диск виртуальной машины и щелкните на нем правой кнопкой мыши.
- В контекстном меню выберите «Уменьшить диск».
- Указанный объем диска будет уменьшен до минимально возможного размера, который можно указать в данном разделе. Выберите нужный размер диска и нажмите ОК.
- После окончания процесса уменьшения диска, убедитесь, что виртуальная машина подключена к диску с уменьшенным размером. Если диск отсоединен, подключите его обратно.
- Теперь вы можете запустить виртуальную машину и убедиться, что размер диска уменьшился.
Будьте осторожны при уменьшении размера дисков виртуальной машины, так как этот процесс может быть сложным и требует определенных навыков. Также помните, что уменьшение размера диска может представлять определенные сложности в зависимости от используемой версии VMware Workstation/Fusion и настроек конкретной виртуальной машины.
Если у вас возникнут трудности в процессе уменьшения размера диска виртуальной машины, вы можете обратиться за помощью в документации VMware, на официальном сайте или в сообществе пользователей.
Очистка дисков
Виртуальные машины в VMware могут быть оснащены дисками различного размера, и в процессе их эксплуатации дисковое пространство может быть использовано для создания снимков, различных файлов и других образов. Однако со временем дисковое пространство может начать исчезать, и вам может потребоваться освободить его. В этой статье мы расскажем, как осуществить очистку дисков виртуальной машины с помощью VMware.
Во-первых, убедитесь, что виртуальная машина выключена и отключена от любого хранилища. Затем в меню VMware Workstation/Fusion выберите ‘Виртуальная машина’ -> ‘Управление дисками’. Если вы используете VMware vCenter Server, выберите виртуальную машину в клиентском интерфейсе, щелкните правой кнопкой мыши и выберите ‘Управление дисками’.
После открытия раздела управления дисками вам будет предоставлена возможность создания нового диска, изменения размера выделенного диска, уменьшения размера раздела или освобождения пространства путем сжатия дисков. Для уменьшения размера раздела выберите раздел и нажмите кнопку ‘Уменьшение размера’. Укажите новый размер раздела и выполните указанные действия.
Если нет необходимости создавать новый диск или изменять размер раздела, вы можете сразу приступить к освобождению дискового пространства путем сжатия дисков. Для этого выберите раздел, затем выберите ‘Сжать’ в меню ‘Действия’ или щелкните правой кнопкой мыши и выберите ‘Сжать диск’. VMware Converter Standalone поддерживает сжатие дисков виртуальной машины. Отметьте, что на момент сжатия машина должна быть выключена.
После окончания операции сжатия дисков вы можете увидеть размеры сжатых дисков в разделе ‘Сжатый объем’. Важно отметить, что сжатие дисков может быть произведено только для виртуальных машин, которые используют диски формата VMDK (Virtual Machine Disk).
Другой способ освободить дисковое пространство — это поисковая очистка. В VMware Workstation/Fusion отключите гостевую операционную систему и выберите ‘Виртуальная машина’ -> ‘Управление дисками’ -> ‘Сжатие дискового объема’. Выберите виртуальную машину и выполните указанные действия. VMware Player, который является бесплатной версией VMware Workstation, также поддерживает функцию поисковой очистки.
Заказать создание и поддержку безопасной IT-инфраструктуры любой сложности
Если у вас есть рабочая виртуальная машина в VMware, которая использует много пространства на диске, вы можете заказать создание и поддержку безопасной IT-инфраструктуры любой сложности. Например, можно заказать создание гостевого диска виртуальной машины с использованием VMware Fusion.
Во-первых, убедитесь, что ваша виртуальная машина выключена. Далее, перейдите в меню Fusion и выберите виртуальную машину, в которой нужно уменьшить размер диска. Щелкните правой кнопкой мыши на этой виртуальной машине и выберите «Уменьшить диск» из появившегося меню.
Убедитесь, что в разделе «ESXi» выбран ваш виртуальный диск, который вы хотите уменьшить. После этого кликните по кнопке «Удалить» или «Удалить раздел» для очистки ненужного пространства на диске.
Помощью этой процедуры вы можете автоматически освободить reclaimable пространство на виртуальном диске. Нужно только указать размер extent в разделе создания виртуального диска.
Важно упомянуть, что данная процедура работает только на VMFS standalone дисках, и не может быть использована для уменьшения размера VMDK дисков, которые находятся внутри виртуальной машины. В случае такой необходимости, можно заказать создание нового диска с нужным размером и виртуально подключить его к виртуальной машине.
Заказав создание и поддержку безопасной IT-инфраструктуры любой сложности, вы можете быть уверены в надежности и безопасности вашей IT-среды, включая виртуальные машины на платформе VMware.
Уменьшение размера виртуального диска на ESXi
Если у вас есть виртуальная машина в VMware ESXi с виртуальным диском большего размера, чем требуется, вы можете уменьшить его размер, чтобы освободить дисковое пространство. Это может быть полезно, если вы хотите уменьшить использование хранилища данных и сэкономить пространство.
Прежде чем приступить к процедуре уменьшения размера диска, убедитесь, что виртуальная машина выключена. Если виртуальная машина включена, процедура уменьшения размера диска будет сложной или даже невозможной.
Виртуальный диск можно уменьшить путем создания нового диска меньшего размера и переноса данных в него. Чтобы это сделать, используйте VMware vCenter или vSphere Web Client.
В случае использования VMware Workstation/Fusion или ESXi без vCenter, процедура уменьшения размера диска сложнее.
Вам нужно создать новый диск меньшего размера и использовать программу VMware vCenter Converter или другой инструмент для клонирования данных со старого диска на новый. Вы также можете использовать утилиту vmkfstools для уменьшения размера диска виртуальной машины.
После создания нового диска уменьшенного размера и переноса данных, укажите новый диск в виртуальной машине и удалите старый диск.
При выполнении данной процедуры необходимо быть очень осторожными и убедиться, что у вас есть достаточно свободного места на дисковом хранилище для создания нового диска и уменьшения размера диска виртуальной машины.
Также стоит отметить, что процедура уменьшения размера диска может быть немного сложной и требует некоторого опыта в управлении виртуальными машинами, поэтому если у вас нет опыта, рекомендуется заказать данную процедуру у специалистов или обратиться в службу поддержки VMware.
Уменьшение раздела внутри гостевой ОС
Виртуальные машины, созданные в среде VMware, зачастую занимают много пространства на дисках хранилища ESXi. Если вы используете много гостевых машин, процедура управления объемом данных может стать сложной задачей. Однако, с помощью VMWare есть возможность уменьшить размер раздела внутри гостевой ОС, чтобы сэкономить место на дисках.
Перед началом процедуры уменьшения гостевого раздела, убедитесь, что вы создали резервные копии всех важных данных, находящихся внутри виртуальной машины. В случае появившемся потери данных, вы сможете восстановить их с помощью резервной копии.
Далее, отключите виртуальную машину в VMware ESXi, VMware Fusion, VMware Player или VMware Workstation. Это необходимо для того, чтобы убедиться, что никакие данные не используются во время процедуры уменьшения раздела.
- Запустите VMware Converter Standalone или VMware vCenter Converter и выберите опцию «Перестраивание раздела» или «VMware Standalone Solution».
- В окне, появившемся после запуска программы, выберите виртуальный диск, размер которого вы хотите уменьшить.
- Укажите место, куда нужно поместить новый образ диска. Можно указать новое имя файла VMDK или использовать существующий. При этом убедитесь, что есть достаточно свободного места на диске для размещения нового файла.
- После завершения конвертации, вы можете уменьшить размер диска в VMware ESXi или VMware Workstation. Для этого откройте настройки виртуальной машины и щелкните правой кнопкой мыши на виртуальном диске. В меню выберите пункт «Manage» (управление) и затем «Edit settings» (настроить параметры).
- В появившемся окне найдите раздел «Hard disk 1» (жесткий диск 1) и щелкните на кнопке «Edit» (изменить). В открывшемся окне выберите «Provide the new size indicating the shrink size» (указать новый размер, указав требуемое уменьшение).
- Нажмите кнопку «OK» и примените изменения.
После окончания этой процедуры внутри виртуальной машины будет отключен гостевой раздел, а все ненужные данные будут удалены. Таким образом, будет освобождено место на диске хранилища ESXi или другом устройстве хранения данных.
Уменьшение размера VMDK файла виртуальной машины VMware
Виртуальная машина VMware использует файлы VMDK (Virtual Machine Disk) для хранения операционной системы (ОС) и других данных внутри виртуального диска. По мере использования виртуальной машины, размер VMDK файла может сильно увеличиться, занимая много дискового пространства на вашем хранилище.
Если у вас есть необходимость освободить место на диске виртуальной машины, можно уменьшить размер VMDK файла. Это может быть полезно, например, если виртуальный диск используется на рабочей машине и вам нужно создать много снимков состояния (snapshots), которые также занимают место на диске.
Чтобы уменьшить размер VMDK файла виртуальной машины VMware, выполните следующие шаги:
- Отключите виртуальную машину в программе VMware, например, VMware Workstation, VMware Player или VMware Fusion.
- Щелкните правой кнопкой мыши на виртуальной машине в окне управления и выберите «Manage Snapshots» (управление снимками).
- Если у вас есть созданные снимки состояния, укажите, что вы хотите удалить все снимки и продолжить.
- После окончания удаления снимков, перейдите в меню управления дисками виртуальной машины.
- В программе VMware Workstation или VMware Fusion выделите диск, который вы хотите уменьшить, и щелкните «Shrink» (уменьшение). В программе VMware Player выберите диск, щелкните «Edit virtual machine settings» (изменение настроек виртуальной машины) и затем «Hard Disk» (жесткий диск), где выможете нажать «Compact Disk» (сжатие диска).
- Если виртуальный диск использует разделы, выделенные внутри системы, возможно, потребуется уменьшить размер раздела в ОС, чтобы освободить дополнительное место.
- После уменьшения размера VMDK файла виртуальной машины, вы можете снова запустить ее и продолжить работу с уменьшенным размером диска.
Уменьшение размера VMDK файла виртуальной машины VMware может иметь некоторые сложности и требовать аккуратности для выполнения безопасной очистки дискового пространства. Обязательно сохраните резервные копии всех важных файлов и данных перед выполнением любых действий по уменьшению размера диска виртуальной машины.
Уменьшение размера виртуального диска с помощью VMware vCenter Converter Standalone
Вот процедура уменьшения размера виртуального диска с помощью VMware vCenter Converter Standalone:
- Убедитесь, что у вас установлен VMware vCenter Converter Standalone и он запущен на вашей рабочей станции.
- На гостевой виртуальной машине, которую вы хотите уменьшить, отключите все службы и процессы, использующие диск.
- Откройте меню VMware vCenter Converter Standalone и выберите «Create a new conversion job» (Создать новую задачу конвертации).
- Выберите «Powered-on machine» (Включенная машина) в качестве источника и указите виртуальную машину, которую вы хотите уменьшить.
- Выберите целевое место, где вы хотите сохранить уменьшенный диск.
- Настройте параметры конвертации, чтобы указать, что вам нужно сжать диск.
- Нажмите кнопку «Finish» (Завершить), чтобы начать процесс уменьшения размера виртуального диска.
После завершения процесса уменьшения размера диска, у вас будет новый диск в формате VMDK, который занимает меньше места на вашем физическом диске. Вы можете использовать этот новый диск взамен старого диска виртуальной машины.
У программы VMware vCenter Converter Standalone есть поддержка создания образов дисков для различных файловых систем, включая VMFS. Это позволяет использовать процедуру уменьшения размера диска даже для виртуальных машин с различными файловыми системами.
Во-первых, перед уменьшением размера диска VMware vCenter Converter Standalone рекомендуется выполнить процедуру очистки. Очистка удаляет ненужные файлы и освобождает пространство на диске. Чтобы выполнить очистку, щелкните правой кнопкой мыши имя виртуальной машины в VMware vCenter Converter Standalone и выберите «Reclaimable Space» (Освобождаемое пространство) в меню. Убедитесь, что все необходимые данные и файлы сохранены в безопасной области.
Важно отметить, что процедура уменьшения размера диска может быть сильно зависима от файловой системы внутри виртуальной машины. Поэтому перед использованием VMware vCenter Converter Standalone для уменьшения размера диска, убедитесь, что вы предварительно поддерживаете свои данные и пространство для снимков.
| Шаги уменьшения размера виртуального диска | Файловая система NTFS | Файловая система ext3/ext4 | Файловая система VMFS |
|---|---|---|---|
| 1 | Создайте новый диск меньшего размера с помощью VMware vCenter Converter Standalone. | Создайте новый диск меньшего размера с помощью VMware vCenter Converter Standalone. | Создайте новый VMDK-диск меньшего размера с использованием VMFS-диска. |
| 2 | Скопируйте данные из старого диска на новый диск. | Скопируйте данные из старого диска на новый диск. | Скопируйте данные из старого VMFS-диска на новый VMDK-диск. |
| 3 | Отключите старый диск в VMware vCenter Converter Standalone. | Отключите старый диск в VMware vCenter Converter Standalone. | Отключите старый VMDK-диск в VMware vCenter Converter Standalone. |
| 4 | Подключите новый диск в VMware vCenter Converter Standalone. | Подключите новый диск в VMware vCenter Converter Standalone. | Подключите новый VMDK-диск в VMware vCenter Converter Standalone. |
После завершения процедуры уменьшения размера диска с помощью VMware vCenter Converter Standalone, вы должны убедиться, что виртуальная машина работает корректно и что все данные сохранились правильно на новом диске.
Видео:
ESXI. Снимки виртуальных машин.
ESXI. Снимки виртуальных машин. by SERVAK 6,117 views 1 year ago 4 minutes, 50 seconds


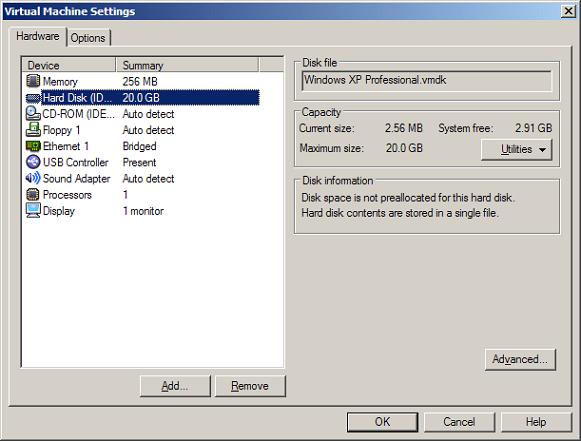
.jpg)