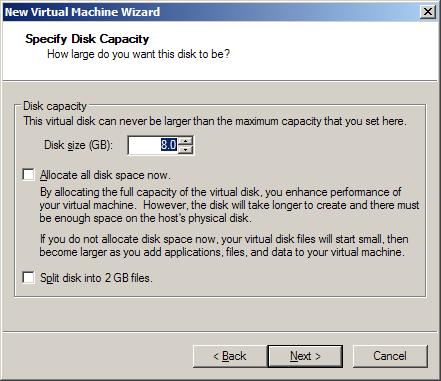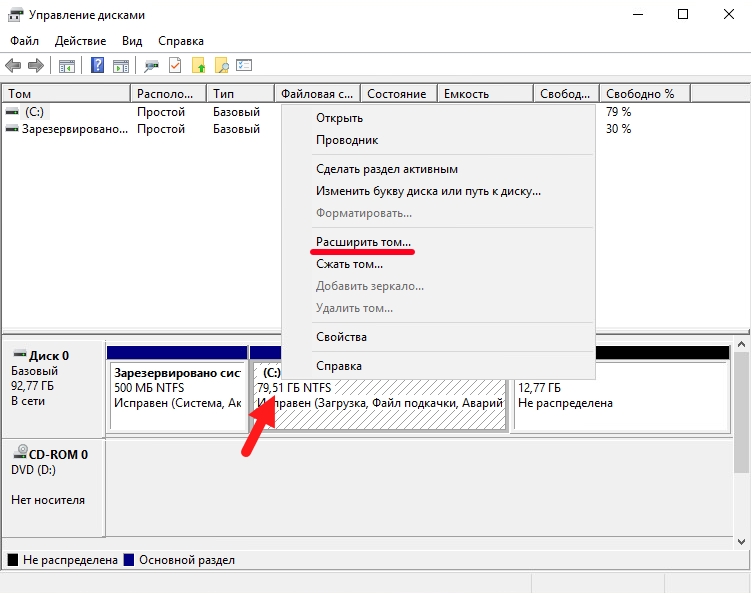- Проблема с увеличением размера диска в виртуальной машине VMware
- Увеличение размера диска виртуальной машины vmware Дневник Максим Боголепов
- Увеличение размера диска виртуальной машины vmware
- Добавление дискового пространства виртуальной машине в VMware
- Увеличение диска виртуальной машины
- Настройка операционной системы
- Windows
- Linux
- Как расширить диск виртуальной машины в VMWare
- Увеличиваем размер виртуального диска в VMware
- Расширяем диск в виртуальной машине с ОС Windows
- Видео:
- Увеличение диска на виртуальной машине virtualbox с установленной операционной системой
Проблема с увеличением размера диска в виртуальной машине VMware
Виртуальные машины VMware являются популярным решением для создания виртуальных окружений операционной системы, которые можно использовать для различных целей, включая тестирование программного обеспечения и разработку. Однако, иногда возникают ситуации, когда необходимо увеличить размер диска виртуальной машины.
Увеличение дискового пространства в виртуальной машине может понадобиться, например, когда текущий размер диска становится недостаточным для установки или хранения дополнительных данных. В VMware увеличение размера виртуального диска может быть выполнено с помощью меню настроек виртуальной машины.
Для расширения диска виртуальной машины в VMware необходимо выполнить следующие шаги. Сначала необходимо выбрать виртуальную машину в меню VMware vSphere Client. Затем необходимо открыть меню «Настройка» и выбрать опцию «Диски». В этом меню вы увидете список виртуальных дисков, которые находятся на данной машине.
Чтобы увеличить размер виртуального диска, выберите его в списке и нажмите кнопку «Увеличить». После этого вы будете перенаправлены на страницу настройки размера диска. Здесь вы сможете увидеть текущий размер диска и ввести новый размер диска. После ввода нового размера диска нажмите кнопку «ОК» и диск виртуальной машины будет увеличен.
Увеличение размера диска виртуальной машины vmware Дневник Максим Боголепов
Виртуальные машины (ВМ) позволяют запускать несколько операционных систем на одном физическом компьютере. При работе с ВМ возникает потребность в увеличении размера диска, чтобы иметь больше дискового пространства для хранения данных. В этом дневнике Максим Боголепов поделится своими знаниями о том, как увеличить размер диска виртуальной машины в vmware.
Виртуальная машина vmware состоит из виртуального жесткого диска, который хранится на хостовой системе. Увеличивая размер диска виртуальной машины, мы расширяем ее дисковое пространство.
Перед началом расширения диска виртуальной машины необходимо выполнить некоторые предварительные шаги. Операционная система, установленная на виртуальной машине, должна поддерживать добавление дискового пространства. Например, в Linux можно использовать команду «df -h» для проверки свободного пространства на дисках. В Windows можно использовать меню «Управление дисками» для просмотра и увеличения размеров разделов.
Максим Боголепов предлагает несколько решений для увеличения размера диска виртуальной мащины в vmware:
- Добавление дополнительного жесткого диска. Этот способ позволяет добавить новый диск с нужным размером к виртуальной машине.
- Расширение существующего диска. Если у вас уже есть дополнительные диски, то можно увеличить размер одного из них.
Чтобы увеличить размер виртуального диска в vmware, необходимо выполнить следующие шаги:
- Загрузиться в vmware vSphere Client или веб-консоль.
- Выбрать виртуальную машину, размер диска которой вы хотите увеличить.
- Открыть настройки виртуальной машины, нажав правой кнопкой мыши на ее имени.
- В меню настроек выбрать «Жесткий диск».
- Выбрать дисковый контроллер, к которому подключен диск, размер которого вы хотите увеличить.
- Нажать на кнопку «Расширить».
- Введите новый размер диска в гигабайтах и нажмите «OK».
- Подтвердите изменения и дождитесь завершения операции.
- Загрузитесь в операционную систему виртуальной машины и увидеть, что размер диска увеличился.
Увеличение размера диска виртуальной машины в vmware является важной настройкой, которая позволяет расширить дисковое пространство и улучшить производительность системы. Загрузившись в ОС виртуальной машины, вы сможете использовать новое дисковое пространство по своему усмотрению.
Максим Боголепов делится своими знаниями и опытом в дневнике, чтобы помочь другим пользователям vmware справиться с задачей увеличения размера диска виртуальной машины. Эта информация полезна не только новичкам, но и опытным пользователям, которые хотят освоить новые методы и настройки виртуальных машин.
Увеличение размера диска виртуальной машины vmware
Увеличение размера диска виртуальной машины vmware может потребоваться, когда возникает нехватка дискового пространства для операционной системы. Дополнительное пространство может быть необходимо для установки программ, хранения данных и других задач.
Для увеличения размера диска виртуальной машины vmware вам потребуется vmware vsphere, который предлагает удобные инструменты для управления виртуальными машинами.
Прежде всего, убедитесь, что виртуальная машина выключена. Затем откройте меню настройки виртуальной машины в vmware vsphere. В меню выберите «Управление виртуальными дисками» или аналогичный пункт.
Добавление дискового пространства может быть выполнено различными способами в зависимости от вашей операционной системы. Если у вас установлена ОС Windows, вы можете воспользоваться инструментами дискового менеджера для расширения размеров дискового раздела. В ОС Linux вы можете использовать команду «fdisk» или аналогичные инструменты для расширения дискового раздела.
После увеличения размера диска виртуальной машины, загрузитесь в ОС и откройте меню управления дисками. Увидев увеличенное пространство, вы можете расширить размер раздела, добавить новый диск или использовать это дополнительное пространство по своему усмотрению.
В процессе увеличения размера диска виртуальной машины vmware не забывайте регулярно делать резервные копии и принимать другие меры предосторожности. Завершив все действия, вы сможете использовать расширенный диск и располагать большим дисковым пространством для своих задач.
Добавление дискового пространства виртуальной машине в VMware
Перед тем, как приступить к увеличению дискового пространства, убедитесь, что виртуальная машина выключена. Это важно, чтобы избежать потери данных и достичь правильных результатов.
Для увеличения дискового пространства в VMware vSphere, следуйте приведенным ниже шагам:
- Откройте VMware vSphere Client и выберите виртуальную машину, для которой вы хотите увеличить размер виртуального диска.
- Нажмите правой кнопкой мыши на выбранную виртуальную машину и выберите «Виртуальная машина настроить» в меню.
- В окне настроек виртуальной машины перейдите на вкладку «Жесткий диск».
- Выберите виртуальный диск, размер которого вы хотите увеличить.
- Нажмите кнопку «Увеличить» и введите новый размер диска в гигабайтах.
- Нажмите «OK», чтобы сохранить настройки.
- После завершения этих шагов, вы увидите увеличенный размер диска виртуальной машины.
После увеличения размера диска, вы можете загрузить виртуальную машину и выполнить необходимые операции для использования нового дискового пространства. В Windows, например, вы можете расширить размер раздела в диспетчере дисков. В Linux или других операционных системах, вам может потребоваться выполнить специальные команды для расширения файловой системы.
Добавление дискового пространства виртуальной машине в VMware — это решение, которое позволяет увеличить доступное место для хранения данных. Без этого дополнительного дискового пространства, вы можете столкнуться с ограничениями при установке программ, сохранении файлов или добавлении новых дисков.
В итоге, увеличение дискового пространства виртуальной машины становится простым процессом благодаря возможностям VMware. Следуйте приведенным выше шагам, чтобы увеличить размер диска вашей виртуальной машины и добавить необходимое дисковое пространство.
Увеличение диска виртуальной машины
Увеличение размера виртуального диска операционной системы в виртуальной машине может потребоваться, чтобы расширить пространство на дисковом устройстве. В данной статье мы рассмотрим, как увеличить размер виртуального диска в vmware.
Перед тем, как увидеть возможность увеличения диска, необходимо добавить дополнительное дисковое пространство для виртуальной машины посредством vsphere Client. Этим жестким диском машины можно будет в дальнейшем работать, как с обычными дисками, необходимыми для загрузки операционных систем Windows и Linux.
Чтобы увеличить размер диска виртуальной машины, выполните следующие шаги:
- Откройте виртуальную машину в VMware.
- Перейдите в меню «Настройка» и выберите «Диски».
- В дневнике виртуальной машины найдите нужный диск и нажмите «Расширить».
- Укажите новый размер диска и нажмите «OK».
- Дисковое пространство будет увеличено и готово к использованию.
После увеличения размера диска виртуальной машины, вам может понадобиться также выполнить настройку операционной системы, чтобы она могла использовать новое пространство на диске. Также учтите, что увеличение размера диска может повлиять на производительность виртуальной машины, поэтому решите, нужно ли вам дополнительное пространство, чтобы избежать проблем с производительностью.
Настройка операционной системы
При увеличении размера диска виртуальной машины VMware, необходимо настроить операционную систему для использования нового дискового пространства. В этой статье я расскажу, как расширить дисковое пространство виртуальной машины на операционной системе Linux.
Для начала, убедитесь, что виртуальная машина выключена. Затем, в меню VMware выберите виртуальную машину, у которой необходимо увеличить размер диска, и перейдите в раздел «Настройки».
В разделе «Виды жестких дисков» вы увидите список дисков виртуальной машины. Выберите дисковый раздел, размер которого вы хотите увеличить, и нажмите кнопку «Редактировать».
В появившемся окне выберите «Увеличение размера диска» и задайте новый размер диска. Обратите внимание, что заданный размер должен быть максимально возможным, исходя из доступного пространства на хост-системе.
После подтверждения изменений, виртуальному диску будет добавлено новое пространство, но операционная система на виртуальной машине пока не сможет его использовать. Чтобы решить эту проблему, необходимо войти в операционную систему и выполнить несколько шагов.
1. Загрузитесь в операционную систему виртуальной машины.
2. Откройте терминал или командную строку.
3. Введите следующую команду, чтобы увидеть список дисков, включая вновь добавленное дисковое пространство:
sudo fdisk -l
4. Найдите диск с новым размером и запомните его путь, например /dev/sda1.
5. Введите следующую команду, чтобы изменить размер раздела на найденном диске:
sudo resize2fs /dev/sda1
Здесь /dev/sda1 — путь к разделу, полученный на предыдущем шаге.
После выполнения всех этих шагов, операционная система будет использовать новое дисковое пространство, и вы сможете использовать его для хранения данных или других целей.
Windows
Увеличение дискового пространства виртуальной машины vmware с операционной системой Windows может быть решением проблемы с нехваткой места на жестком диске. Добавление дискового пространства виртуального диска настройками виртуальной машины позволит увеличить размер диска и расширить доступное пространство.
Для увеличения диска виртуальной машины, нужно выполнить следующие шаги:
Шаг 1: В меню vmware, выберите виртуальную машину, диск которой вы хотите увеличить.
Шаг 2: Затем щелкните правой кнопкой мыши и выберите «Настройка».
Шаг 3: В открывшемся окне выберите дисковый контроллер и щелкните на кнопке «Добавить диск».
Шаг 4: В появившемся меню выберите редактирование виртуального жесткого диска, нажмите «Далее».
Шаг 5: Выберите «Увеличить дисковую емкость» и задайте необходимый размер. Нажмите «Завершить».
Шаг 6: После завершения этой процедуры, загрузите виртуальную машину, чтобы увидеть увеличенный размер диска.
Расширение виртуального диска в vmware позволит увеличить доступное пространство и решить проблему нехватки места на жестком диске в операционной системе Windows.
Linux
Добавление дискового пространства в виртуальную машину Linux в VMware vSphere осуществляется путем увеличения размера виртуального диска. Ниже приведены шаги для увеличения диска в виртуальной машине VMware:
Шаг 1: Остановите виртуальную машину Linux перед увеличением диска.
Шаг 2: В меню VMware выберите виртуальную машину и перейдите в раздел «Настройки».
Шаг 3: В разделе «Жесткий диск» выберите виртуальный диск, который требуется увеличить.
Шаг 4: Нажмите на кнопку «Расширяем» и увеличьте размер диска.
Примечание: Убедитесь, что у вас достаточно места на хостовой системе для увеличения размера диска.
Шаг 5: Загрузитесь в операционную систему Linux виртуальной машины.
Шаг 6: Введите команду lsblk, чтобы увидеть список дисков и их размеров.
Шаг 7: Введите команду sudo parted /dev/sda (где «/dev/sda» — это диск, который был увеличен).
Шаг 8: Введите команду print free, чтобы увидеть общий размер диска и доступное пространство.
Шаг 9: Введите команду resizepart, а затем выберите номер раздела, который требуется расширить.
Шаг 10: Введите команду quit, чтобы завершить настройку диска.
После выполнения этих шагов диск в виртуальной машине Linux будет увеличен. Теперь вы можете использовать расширенное пространство на вашей виртуальной машине для хранения данных или установки приложений.
Важно помнить, что увеличение диска виртуальной машины может потребовать перезагрузки системы, чтобы изменения вступили в силу.
Как расширить диск виртуальной машины в VMWare
Для увеличения диска виртуальной машины в VMWare требуется несколько простых шагов. В этой статье я подробно опишу, как правильно выполнить эту операцию.
Перед началом убедитесь, что у вас есть достаточно свободного места на физическом жестком диске системы, на котором расположена виртуальная машина.
1. Остановите виртуальную машину. Необходимо, чтобы диск не использовался в операционной системе во время его расширения.
2. В VMWare Workstation выберите виртуальную машину, которой нужно увеличить диск, и откройте ее. В меню выберите «Редактировать виртуальную машину».
3. В появившемся окне выберите пункт «Жесткий диск (SCSI)». Нажмите кнопку «Далее».
4. Выберите «Увеличить размер диска» и укажите новый размер диска в гигабайтах. Нажмите кнопку «Завершить».
5. Включите виртуальную машину и загрузитесь в операционную систему.
6. В Windows откройте «Управление дисками» (для Linux используйте команду fdisk или parted). Вы увидите дополнительное дисковое пространство.
7. Создайте новый раздел на неиспользованном пространстве диска или расширьте существующий раздел, используя соответствующие инструменты.
8. Перезагрузите виртуальную машину, чтобы изменения вступили в силу.
Теперь вы успешно увеличили диск виртуальной машины в VMWare. Будьте внимательны при выполнении всех шагов, чтобы избежать возможных ошибок.
Увеличиваем размер виртуального диска в VMware
Прежде чем приступить к увеличению размера диска, убедитесь, что вы запустили виртуальную машину vmware. Затем следуйте этим шагам:
- Откройте меню виртуальной машины, выберите «Настройка» и перейдите в «Управление дисками».
- В окне «Управление дисками» вы увидите список всех дисков, доступных для расширения. Выберите тот диск, размер которого вы хотите увеличить.
- Нажмите правую кнопку мыши на выбранном диске и выберите «Расширить».
- Откроется мастер добавления дискового пространства. Следуйте указаниям мастера: выберите виртуальный диск, размер которого вы хотите увеличить, и укажите новый размер диска.
- После завершения процесса расширения диска необходимо изменить размер раздела на уровне операционной системы. Для этого воспользуйтесь инструментами управления дисками в операционной системе Windows.
- После успешного расширения диска перезагрузите виртуальную машину, чтобы операционная система увидела новый размер диска.
Теперь вы знаете, как увеличить размер виртуального диска в VMware. Это решение также применимо для виртуальных машин, работающих в среде Linux. Успешное увеличение размера диска позволит вам расширить доступное пространство на жестком диске виртуальной машины и эффективнее использовать ресурсы виртуализации.
Расширяем диск в виртуальной машине с ОС Windows
Для увеличения диска в виртуальной машине на платформе VMware с операционной системой Windows, следуйте следующим шагам:
- Откройте меню виртуальной машины в vSphere Client.
- В списке дисков найдите диск, который вы хотите увеличить, и запомните его максимальный размер.
- Выключите виртуальную машину.
- Добавьте дополнительное дисковое пространство к виртуальной машине.
- Загрузитесь в ОС Windows виртуальной машины.
- Проверьте текущий размер диска, используя Диспетчер дисков.
- Откройте Диспетчер дисков через меню Пуск или с помощью команды
diskmgmt.msc. - Правой кнопкой мыши щелкните на нужном диске и выберите «Расширить том».
- Следуйте указаниям мастера расширения тома и увеличьте размер диска.
- Размер диска будет увеличен.
- Перезагрузите виртуальную машину.
- Проверьте, что диск успешно увеличился, запустив Диспетчер дисков снова.
Теперь диск на виртуальной машине с ОС Windows расширен успешно. Вы можете использовать это дополнительное пространство для различных целей в своей операционной системе.
Видео:
Увеличение диска на виртуальной машине virtualbox с установленной операционной системой
Увеличение диска на виртуальной машине virtualbox с установленной операционной системой by DET.impact 1,470 views 1 year ago 10 minutes, 4 seconds