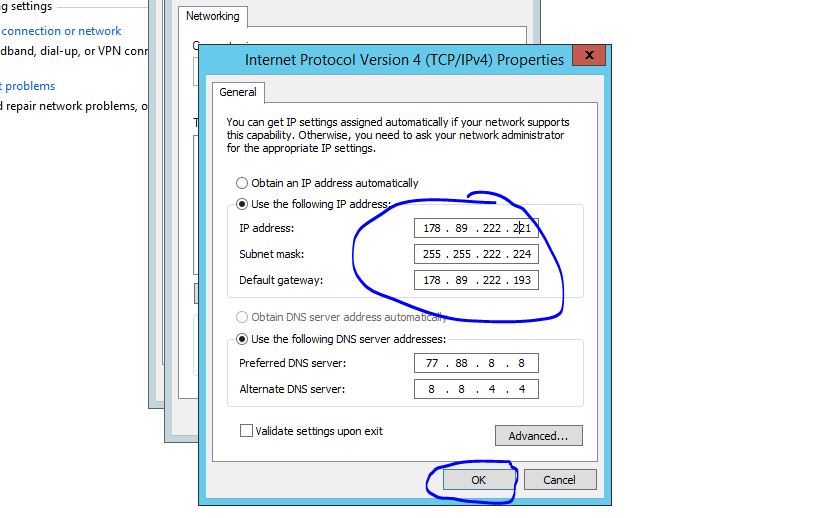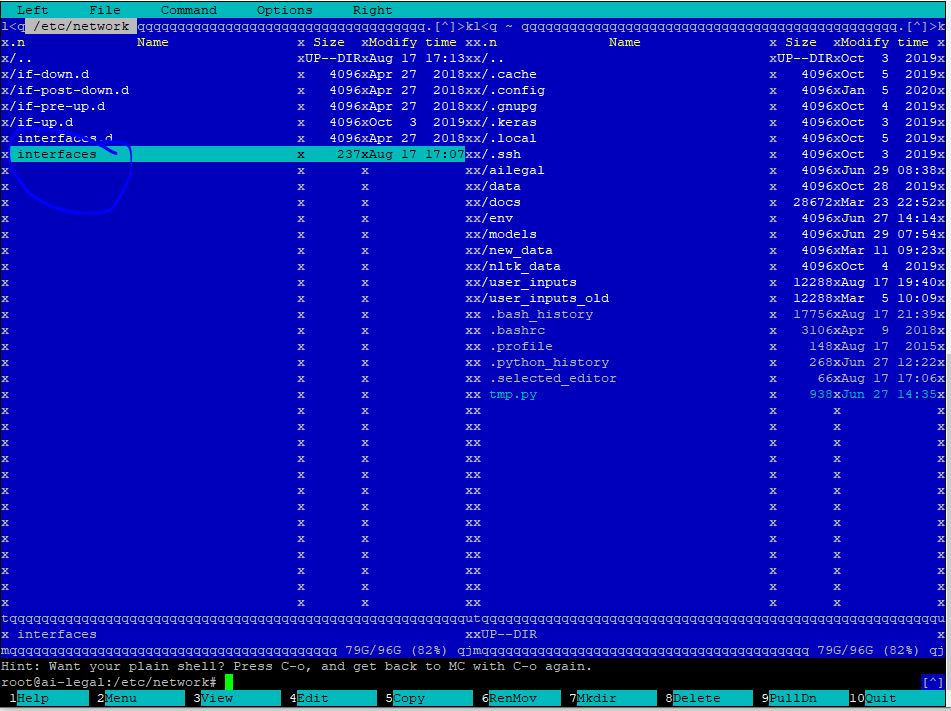- Изменение IP-адреса виртуальной машины: подробное руководство
- Игровые форумы
- Как присвоить виртуальной машине статический IP адрес
- Инструкция
- Виртуализация vSphere Hyper-V Xen и Red Hat
- VMware vSphere
- Microsoft Hyper-V
- Xen и Red Hat
- Более 5350 заметок о виртуализации виртуальных машинах VMware Microsoft и Xen а также Kubernetes
- VMware
- Microsoft Hyper-V
- Xen
- Kubernetes
- Как изменить IP-адрес VMware vCenter, переподключение хостов ESXi и перенастройка Update Manager + Auto Deploy
- Видео:
- Как сменить IP на своем компьютере виртуальной машине быстро и бесплатно 100% без риска 4
Изменение IP-адреса виртуальной машины: подробное руководство
В настоящее время виртуализация играет очень важную роль в сфере информационных технологий. Большинство компаний используют различные платформы виртуализации, такие как VMware vSphere, Microsoft Hyper-V, Xen и другие. Виртуализация позволяет создавать и управлять виртуальными машинами (ВМ), которые могут выполнять различные функции, начиная от работы с базами данных до запуска игровых приложений.
Однако, иногда возникает необходимость изменить IP-адрес виртуальной машины. Это может быть вызвано различными причинами, например, перенастройка сети, подключение к другой сети или исправление ошибок. В данной статье мы рассмотрим инструкцию о том, как изменить IP-адрес виртуальной машины в различных платформах виртуализации.
Перед тем, как приступить к изменению IP-адреса виртуальной машины, необходимо убедиться, что у вас есть доступ к хостовой машине и установлены необходимые инструменты для управления виртуализацией. Как правило, платформы виртуализации, такие как VMware vSphere или Microsoft Hyper-V, предоставляют удобные графические интерфейсы для управления ВМ, поэтому вы можете использовать их для изменения IP-адреса. Также рекомендуется создать резервную копию ВМ перед изменением IP-адреса в случае возникновения проблем.
Игровые форумы
Виртуализация игровых машин также является популярным направлением в игровых форумах. Игроки могут выбрать различные виртуальные машины и настроить их с помощью виртуализации, чтобы получить более гибкую и масштабируемую инфраструктуру для своих игровых потребностей.
Один из распространенных вариантов виртуализации – это использование гипервизоров, таких как VMWare ESXi, Microsoft Hyper-V или Citrix Xen. Для настройки виртуальных машин на этих платформах, нужно изменить IP-адрес виртуальной машины.
Для изменения IP-адреса виртуальной машины в VMWare ESXi, вам нужна консоль vSphere Client или vCenter Manager. В меню виртуальной машины выберите нужный адаптер, перейдите к настройкам и присвойте новый IP-адрес статически или через DHCP.
В Microsoft Hyper-V процесс перенастройки IP-адреса виртуальной машины также очень прост. Зайдите в настройки виртуальной машины в Hyper-V Manager, выберите вкладку «Сеть» и измените IP-адрес в соответствии с требованиями.
В Citrix Xen изменение IP-адреса виртуальной машины также можно выполнить через консоль XenCenter. Выберите нужную виртуальную машину, перейдите к настройкам сетевого интерфейса и укажите новый IP-адрес.
Виртуализация игровых машин также может быть выполнена с помощью Kubernetes или VMware vCloud Director. В этом случае процедура настройки IP-адреса будет зависеть от выбранной платформы виртуализации.
Как присвоить виртуальной машине статический IP адрес
Для присвоения статического IP адреса виртуальной машине, вам потребуется следовать определенным настройкам виртуализации.
Для начала, вам нужно перейти в настройки хостов VSphere или vCenter Manager и выбрать виртуальную машину, которой вы хотите присвоить статический IP адрес.
Ниже приведена инструкция по присвоению статического IP адреса виртуальной машине для разных платформ виртуализации:
| Платформа | Инструкция |
|---|---|
| VMware ESXi | 1. Перейдите в настройки виртуальной машины. 2. На вкладке «Войдите сразу» выберите раздел «Настроить инетрфейс». 3. В списке адаптера указатель мыши нажмите правую кнопку и выберите «Редактировать». 4. Во вкладке «Настройки IPv4» выберите «Статический». 5. Укажите нужной вам IP-адрес и другие настройки. |
| Microsoft Hyper-V | 1. Введите команду ipconfig в командной строке, чтобы узнать текущий IP адрес виртуальной машины. 2. Откройте окно «Network Connections» на главной машине Windows. Для этого вы можете нажать WinR, ввести ncpa.cpl и нажать Enter. 3. Найдите адаптер виртуальной машины и нажмите правой кнопкой мыши на нем. 4. Выберите «Properties» и во вкладке «Networking» выберите «Internet Protocol Version 4 (TCP/IPv4)». 5. Нажмите «Properties» и укажите нужный вам статический IP-адрес и другие настройки. 6. Чтобы завершить, нажмите «OK». |
| Xen | Очень похожий способ, как и для VMware ESXi. Перенастройка IP адресов на хосте: 1. Deployvmconfig-autodeploy.xml из папки C:\ProgramData\Citrix\Agent\Prov\ScriptsC, где С — буква диска куда установлен Xen. 2. Перезагрузить хост. |
| Red Hat Virtualization (RHV) | Изменить файл extension.xml, указав в нем нужный статический IP-адрес для виртуальной машины. |
| vCloud Director | В консоли vCloud Director в настройках виртуальной машины выберите сеть и установите нужный статический IP-адрес. |
| Kubernetes | Используйте инструкцию по настройке сетевого окружения для присвоения статических IP-адресов виртуальным машинам в Kubernetes. |
Не забудьте сохранить изменения и перезапустить виртуальную машину после присвоения статического IP адреса.
При необходимости вы также можете обратиться к форумам и сообществам, где вы найдете более детальные инструкции и постеры о настройке IP адресов для виртуальных машин.
Инструкция
Для изменения IP-адреса виртуальной машины в контексте виртуализации, вам потребуется выполнить несколько шагов. Вот подробная инструкция:
1. Подключитесь к консоли вашей виртуальной машины. Сначала вам необходимо подключиться к консоли виртуальной машины, на которой вы хотите поменять IP-адрес. Для этого можно использовать различные инструменты и клиенты в зависимости от платформы, такие, как VMware vSphere Client, Citrix XenServer Console, Microsoft Hyper-V Manager и другие.
2. Запустите командную строку. В консоли виртуальной машины запустите командную строку, чтобы выполнить необходимые команды для изменения IP-адреса. Для этого вам может понадобиться использовать команду ipconfig или аналогичные для вашей операционной системы.
3. Определите нужный IP-адрес. Укажите новый IP-адрес, который вы хотите присвоить вашей виртуальной машине. Новый IP-адрес может быть статическим или вы можете настроить его для автоматической установки через DHCP-сервер.
4. Измените IP-адрес виртуальной машины. Воспользуйтесь командами и инструментами, специфичными для вашей виртуализационной платформы, чтобы изменить IP-адрес виртуальной машины. Например, в VMware vSphere вы можете выбрать виртуальную машину, нажать правой кнопкой мыши и выбрать «Изменить настройки». Затем измените параметры сетевого адаптера и введите новый IP-адрес.
5. Переподключитесь к виртуальной машине. После изменения IP-адреса виртуальной машины, вы можете переподключиться к ней, чтобы убедиться, что новый IP-адрес присвоен успешно.
Теперь вы знаете, как изменить IP-адрес виртуальной машины в контексте виртуализации. Следуйте этой инструкции, чтобы успешно изменить IP-адрес вашей виртуальной машины.
Виртуализация vSphere Hyper-V Xen и Red Hat
VMware vSphere
Один из самых популярных решений для виртуализации — VMware vSphere. В его состав входит гипервизор ESXi, который позволяет запускать виртуальные машины. Для управления этим решением используется клиент VMware vCenter, который предоставляет графический интерфейс для взаимодействия с виртуальными машинами.
Microsoft Hyper-V
Другим популярным решением является Microsoft Hyper-V. Он поставляется вместе с операционной системой Windows Server и предоставляет возможность запуска виртуальных машин на базе этой ОС. Управление Hyper-V осуществляется через графический интерфейс или с помощью PowerShell.
Xen и Red Hat
Также существуют свободные решения для виртуализации, такие как Xen и Red Hat. Xen является гипервизором с открытым исходным кодом, разработанным для запуска виртуальных машин на базе Linux. Red Hat в свою очередь предоставляет платформу Red Hat Virtualization, которая является коммерческой версией Xen и предоставляет дополнительные функции для управления виртуальными машинами.
Каждая из этих платформ имеет свои особенности и инструкции по настройке, но сам процесс виртуализации общим для всех. Настройки виртуальной машины, такие как присвоение IP-адреса, можно задать как статический, так и динамический.
Статическое присвоение IP-адреса
Для статической перенастройки IP-адреса в виртуальной машине на платформе vSphere, нужно выполнить следующие шаги:
- Выполнить команду winr и выбрать нужную виртуальную машину в списке.
- Перейти на вкладку «IP-адрес».
- В поле «IP-адрес» ввести нужный адрес.
- Нажать кнопку «Применить» для сохранения изменений.
Для платформы Hyper-V на Windows Server процесс аналогичен. Нужно выполнить команду ipconfig в консоли виртуальной машины и изменить IP-адрес через настройки сетевого адаптера.
На платформе Xen или Red Hat нужно создать файл extension.xml или deployvmconfig-autodeploy.xml и указать нужные настройки IP-адреса в соответствующих полях. Затем выполнить команду deploy или deployvmconfig-autodeploy.xml для применения изменений.
Важно: перед внесением изменений важно сделать резервную копию всех данных в виртуальной машине, чтобы в случае неудачи можно было вернуться к прежним настройкам.
Динамическое присвоение IP-адреса
Если требуется переподключение виртуальных машин к новому хостовому адаптеру, то это можно сделать с помощью инструментов управления виртуализацией. Например, в VMware vSphere можно использовать функцию vMotion, а в Microsoft Hyper-V — функцию Live Migration.
Также есть возможность использовать дополнительные инструменты управления IP-адресами, такие как Veeam IP Address Manager или Infoblox IPAM.
Если возникают проблемы с настройкой IP-адреса или виртуальной машины в целом, можно обратиться за помощью на форумы и постеры, посвященные виртуализации vSphere, Hyper-V, Xen, Red Hat и другим платформам.
Виртуализация является очень важным инструментом в IT-сфере и используется в различных платформах, таких как vSphere, Hyper-V, Xen и Red Hat. Настройка IP-адреса в виртуальной машине может быть выполнена как статически, так и динамически. Для этого нужно использовать различные инструменты управления и следовать инструкциям.
Более 5350 заметок о виртуализации виртуальных машинах VMware Microsoft и Xen а также Kubernetes
VMware
В случае с виртуальными машинами VMware, существует несколько способов изменить IP-адрес:
1. Через vSphere Client
— Войдите в vSphere Client и выберите нужную виртуальную машину.
— Перейдите во вкладку «Конфигурация» и найдите раздел «Сеть» или «Сетевые адаптеры».
— Выберите нужный адаптер и нажмите кнопку «Изменить».
— В открывшемся окне можно изменить IP-адрес.
2. Через командную строку ESXi
— Подключитесь к ESXi по SSH.
— Введите команду «esxcli network ip interface list» для получения списка сетевых интерфейсов.
— Найдите нужный интерфейс и запустите команду «esxcli network ip interface ipv4 set —interface-name=имя-интерфейса —ipv4=новый-IP-адрес».
Microsoft Hyper-V
Для изменения IP-адреса виртуальной машины на Hyper-V необходимо:
1. Через Hyper-V Manager
— Запустите Hyper-V Manager и выберите нужную виртуальную машину.
— На панели инструментов выберите «Настройки» и перейдите в раздел «Сеть».
— Настройте нужный сетевой адаптер и измените IP-адрес.
2. Через командную строку Windows
— Запустите командную строку (cmd.exe) на хост-машинах.
— Введите команду «winr» и наберите «ncpa.cpl», чтобы открыть окно «Центр управления сетями и общим доступом».
— Найдите нужный адаптер и выберите «Свойства».
— В разделе «Интернет-протокол версии 4 (TCP/IPv4)» измените IP-адрес.
Xen
Изменить IP-адрес виртуальной машины в Xen можно с помощью следующих шагов:
1. Через XenCenter
— Запустите XenCenter и выберите нужную виртуальную машину.
— На панели инструментов выберите «Сетевой интерфейс» и откройте вкладку «Сети».
— Измените IP-адрес в соответствующем поле.
2. Через командную строку
— Запустите консоль вашей виртуальной машины.
— Пишем команду «ipconfig», чтобы узнать текущий IP-адрес.
— Затем, ведите команду «netsh interface ip set address «имя-адаптера» static «новый-IP-адрес» «маска-подсети» «шлюз»». Замените «имя-адаптера» на нужное имя адаптера и укажите новый IP-адрес, маску подсети и шлюз.
Kubernetes
Для изменения IP-адреса виртуальной машины в Kubernetes необходимо:
1. Через vCloud Director
— Войдите в vCloud Director и выберите нужную виртуальную машину.
— Перейдите на вкладку «Настройки» и найдите раздел «Сетевые настройки».
— Нажмите кнопку «Редактировать» и измените нужные параметры, включая IP-адрес.
2. Через создание файла deployvmconfig-autodeploy.xml или extension.xml
— Создайте файл deployvmconfig-autodeploy.xml или extension.xml, содержащий настройки виртуальной машины и новый IP-адрес.
— Загрузите файл на сервер vCenter.
— В интерфейсе vCenter откройте раздел «Обновление» и выберите «Развертывание файла настроек».
— Выберите нужную виртуальную машину и загрузите файл с новыми настройками.
В заключении, изменение IP-адреса виртуальных машин может быть необходимым для различных сценариев. В данной статье были приведены инструкции для различных виртуализационных платформ, таких как VMware, Microsoft Hyper-V, Xen и Kubernetes. Надеюсь, эта информация окажется полезной и поможет вам в выполнении задач по виртуализации.
Как изменить IP-адрес VMware vCenter, переподключение хостов ESXi и перенастройка Update Manager + Auto Deploy
Процесс изменения IP-адреса VMware vCenter включает несколько шагов:
- Переподключение хостов ESXi: После изменения IP-адреса VMware vCenter, необходимо переподключить все хосты ESXi к виртуальной машине vCenter с использованием нового IP-адреса. Для этого откройте VMware vSphere Client, выберите нужной хост и нажмите «Переподключить хост».
- Перенастройка Update Manager: После переподключения хостов ESXi, не забудьте перенастроить VMware Update Manager для обновления хостов и виртуальных машин в вашей среде виртуализации. Для этого откройте VMware vSphere Client, выберите нужной хост и перестройте Update Manager, указав новый IP-адрес VMware vCenter.
- Автоматическая настройка Auto Deploy: Если вы используете функцию Auto Deploy для развертывания виртуальных машин, также потребуется перенастройка Auto Deploy, чтобы указать новый IP-адрес VMware vCenter. Откройте консоль управления Auto Deploy и отредактируйте файл deployvmconfig-autodeploy.xml, чтобы изменить IP-адрес vCenter.
Важно также убедиться, что новый IP-адрес VMware vCenter соответствует вашей сетевой инфраструктуре и не конфликтует с другими IP-адресами в вашей сети.
Инструкция по изменению IP-адреса VMware vCenter подразумевает присвоение нового статического IP-адреса виртуальной машине. Для этого откройте окно Run (win+r) на вашей виртуальной машине VMware vCenter и введите команду ipconfig /all. Найдите адаптер с нужным IP-адресом, правой кнопкой мыши щелкните его и выберите «Свойства». В открывшемся окне выберите вкладку «TCP/IPv4» и нажмите «Свойства». Затем выберите «Использовать следующий IP-адрес» и введите новый IP-адрес, подсеть и шлюз, а также другие нужные настройки.
При необходимости изменения IP-адреса VMware vCenter в облачной среде VMware vCloud Director или платформе Hyper-V от Microsoft, процесс может отличаться. Поэтому рекомендуется обратиться к официальной документации VMware или Microsoft или обратиться к соответствующим форумам и постерам сообщества виртуализации.
В результате изменения IP-адреса VMware vCenter, переподключения хостов ESXi и перенастройки Update Manager + Auto Deploy, ваша среда виртуализации будет адаптирована к новому IP-адресу и готова к дальнейшей работе.
Видео:
Как сменить IP на своем компьютере виртуальной машине быстро и бесплатно 100% без риска 4
Как сменить IP на своем компьютере виртуальной машине быстро и бесплатно 100% без риска 4 by ДОСТИГАТОРЫ ЦЕЛЕЙ как заработать в интернете деньги 40,994 views 7 years ago 8 minutes, 15 seconds