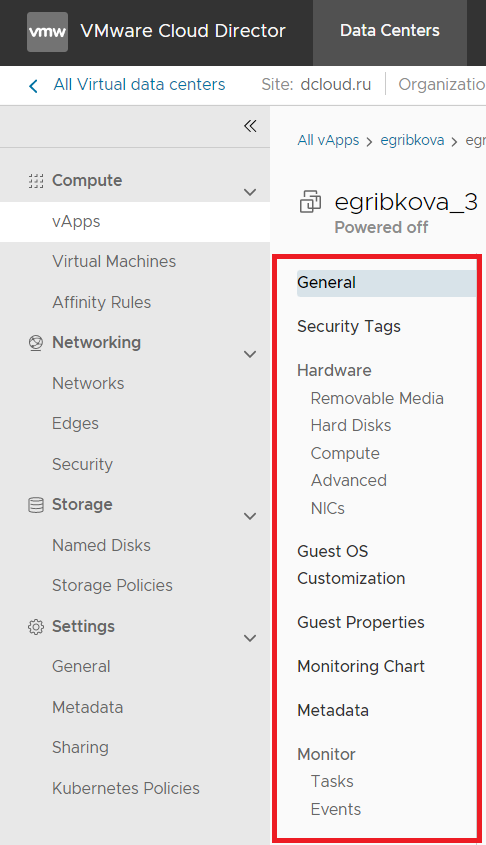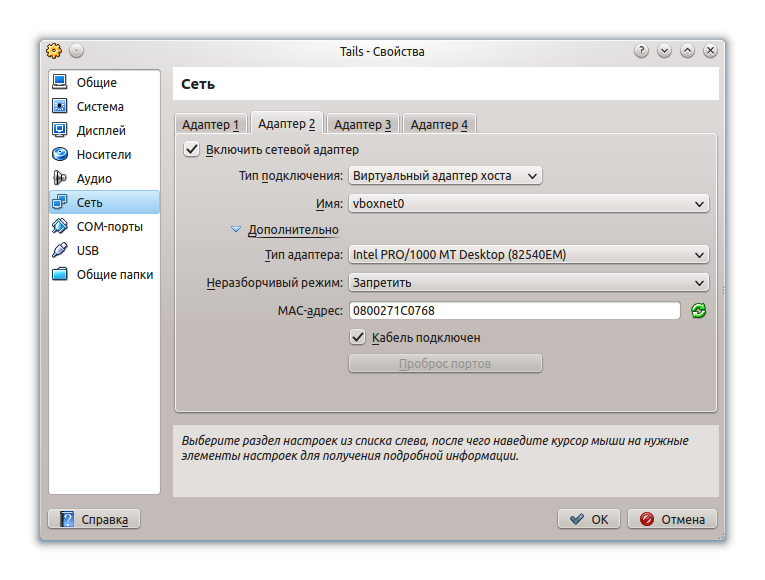- Как изменить внешний вид виртуальной машины
- Как сделать виртуальную машину VirtualBox на весь экран
- Как сделать VirtualBox на весь экран в случае Windows
- Как сделать VirtualBox на весь экран в случае Linux
- Горячие клавиши VirtualBox
- Горячие клавиши VirtualBox в одной таблице
- Как изменить параметры виртуальной машины
- IT-блог о веб-технологиях серверах протоколах базах данных СУБД SQL компьютерных сетях языках программирования и создание сайтов
- 003 Обзор интерфейса управления виртуальной машиной VirtualBox
- Запуск, остановка и выключение виртуальной машины
- Интерфейс управления виртуальной машиной
- Как удалить виртуальную машину из VirtualBox
- Я хочу продолжить выпускать уроки по Linux Mint и командной оболочке bash
- Видео:
- Мир будущего // Каким будет мир в 2050? // Города будущего // Еда будущего // Будущее цивилизации
Как изменить внешний вид виртуальной машины
Виртуальные машины играют важную роль в компьютерных системах и операционных системах. Хочу рассказать вам о том, как изменить вид виртуальной машины, используя Bash-скрипты, языки программирования и протоколы удаленного доступа.
В случае, когда вы хотите удалить или добавить различные данные к вашей виртуальной машине, наиболее удобным способом является использование интерфейса командной строки. Выполнение команд в терминале позволяет не только управлять состоянием виртуальной машины, но и продолжить работу там, где вы остановились.
Есть много различных программ и сайтов, которые могут помочь вам сделать все это. Например, VirtualBox — популярная программа для виртуализации, которая позволяет запускать гостевые операционные системы на вашем компьютере. С помощью VirtualBox вы можете запускать и управлять виртуальными машинами.
Для изменения вида вашей виртуальной машины в VirtualBox достаточно выполнить несколько правильных шагов. Сначала запустите VirtualBox и выберите виртуальную машину, которую вы хотите изменить. Затем нажмите на кнопку «Параметры», чтобы открыть окно параметров виртуальной машины.
В окне параметров виртуальной машины вы найдете различные вкладки и пункты настройки. Нажимайте на них, чтобы изменить различные параметры вашей виртуальной машины, такие как количество памяти, количество процессоров, параметры сети и т. д. Также вы можете изменить вид гостевой операционной системы, настроив шрифт, цветовую схему, разрешение экрана и т. д.
Используя VirtualBox и другие программы для виртуализации, вы можете быстро и легко изменить вид вашей виртуальной машины. Теперь вы готовы управлять вашей виртуальной машиной, выпускать новые версии, проводить тестирование программ, восстанавливать данные из резервной копии, выполнять SQL-запросы в базе данных и многое другое.
Итак, если вы хотите изменить вид вашей виртуальной машины, обратитесь к документации и видео-урокам на YouTube, посетите it-блоги или форумы, где вы найдете ответы на все свои вопросы. И не забудьте, что для того чтобы управлять своей виртуальной машиной, вам потребуется знание основных команд и протоколов, таких как Bash, языки программирования, SQL и другие.
Как сделать виртуальную машину VirtualBox на весь экран
Иногда бывает нужно изменить вид виртуальной машины VirtualBox и сделать ее на весь экран. Это может быть полезно, если вы запускаете гостевую операционную систему на своем компьютере и хотите полностью погрузиться в работу виртуальной машины.
Для того чтобы сделать виртуальную машину VirtualBox на весь экран, следуйте следующим шагам:
- Запустите VirtualBox и выберите виртуальную машину, на которой вы хотите изменить вид.
- Нажмите на кнопку «Запуск» для запуска виртуальной машины.
- После запуска виртуальной машины нажмите на кнопку «Переключить в полноэкранный режим» в верхней части окна VirtualBox.
- Теперь ваша виртуальная машина будет отображаться на весь экран вашего компьютера.
- Для выхода из полноэкранного режима нажмите клавишу «Host» (обычно это правая Ctrl на клавиатуре) и клавишу «F» одновременно.
Таким образом, вы можете легко изменять вид виртуальной машины VirtualBox в зависимости от ваших потребностей. Будь то работа с программированием, базами данных, уроки по языках программирования или просмотр видео на YouTube – полноэкранный режим виртуальной машины позволит вам сосредоточиться на работе и улучшит ваше виртуальное окружение.
Как сделать VirtualBox на весь экран в случае Windows
VirtualBox — это виртуальная машина, которая позволяет создавать и запускать другие операционные системы на вашем компьютере. В случае работы с Windows вы можете использовать VirtualBox для создания виртуальной машины с другой операционной системой.
Одним из удобств VirtualBox является возможность изменить размер окна виртуальной машины и увидеть ее на полном экране. Для того чтобы сделать VirtualBox на весь экран в случае Windows, вам нужно выполнить несколько простых шагов.
- Сначала откройте VirtualBox и выберите виртуальную машину, с которой вы хотите работать. Для этого щелкните правой кнопкой мыши на нужной виртуальной машине в списке слева и выберите пункт «Запустить».
- Затем, когда виртуальная машина запустится, щелкните правой кнопкой мыши на окне VirtualBox и выберите пункт «Перейти к полному экрану».
- Если у вас есть необходимость изменить параметры видеоадаптера, вы можете сделать это через меню «Операции» -> «Параметры».
- Также вы можете использовать горячие клавиши для изменения размера окна виртуальной машины. Для этого нажмите правую Ctrl-клавишу вместе с клавишей F для переключения в полноэкранный режим или комбинацию Ctrl + клавиша Home для возврата из полноэкранного режима.
- Если вы хотите изменить размер гостевой операционной системы, войдите в нее и измените разрешение экрана на подходящее вам. В Windows это можно сделать через панель управления, раздел «Отображение» или «Экран».
Теперь вы знаете, как сделать VirtualBox на весь экран в случае Windows. Виртуальные машины помогают создавать и тестировать различные операционные системы, работать с программным обеспечением без риска изменить свою основную операционную систему. Виртуальные машины стали неотъемлемой частью работы веб-разработчиков и администраторов, ведь с их помощью очень быстро можно создать и проверить различные конфигурации и параметры работы веб-приложений.
Как сделать VirtualBox на весь экран в случае Linux
1. Запустите VirtualBox и выберите виртуальную машину, для которой вы хотите изменить размер окна.
2. Нажмите на кнопку «Обзор» в меню VirtualBox и выберите виртуальную машину.
3. В меню виртуальной машины выберите «Настройки».
4. Найдите вкладку «Дисплей» и выберите ее.
5. В разделе «Скриншоты» найдите опцию «Весь экран». Отметьте флаг перед этой опцией.
6. Нажмите кнопку «ОК» для сохранения изменений.
Теперь виртуальная машина будет отображаться в полноэкранном режиме при следующем запуске. Вы также можете использовать комбинацию клавиш Host + F для переключения между полноэкранным и оконным режимами. Ключ «Host» — это клавиша, которую вы назначили при установке VirtualBox (обычно это правый Ctrl).
Обратите внимание, что изменение размера виртуальной машины на полный экран может занять какое-то время, в зависимости от размера ОЗУ и производительности вашего компьютера.
Теперь вы можете насладиться полным экраном виртуальной машины в VirtualBox на вашем компьютере с ОС Linux и использовать ее для работы, просмотра YouTube или выполнения других задач, которые вы хотите выполнять в виртуальной среде.
Горячие клавиши VirtualBox
Ниже приведен список основных горячих клавиш для управления виртуальной машиной в VirtualBox:
- ПКМ (Правая кнопка мыши) — показать контекстное меню в окне ВМ;
- Host+Home — перейти к начальному экрану ВМ;
- Host+< - изменить размер экрана ВМ на меньший;
- Host+>> - изменить размер экрана ВМ на больший;
- Host+F - переключиться в полноэкранный режим;
- Host+L - переключиться в режим сеточного размещения окон VM;
- Host+R - переключиться в режим прокрутки;
- Host+Ctrl+Del - завершить работу ВМ;
- Host+Ctrl+Backspace - перезапустить ВМ;
- Host+Del - выключить ВМ;
- Host+M - показать меню ВМ.
Эти горячие клавиши позволяют вам быстро и эффективно управлять вашей виртуальной машиной в VirtualBox, что особенно полезно при работе с различными операционными системами и настройками.
Также следует отметить, что VirtualBox поддерживает широкий спектр опций и параметров, которые можно настроить для более гибкой работы с виртуальной машиной. В этой таблице параметров можно изменить такие важные настройки, как размер памяти, количество процессоров, настройки сети и многие другие.
В целом, горячие клавиши VirtualBox делают работу с виртуальной машиной более удобной и быстрой, что позволяет вам сосредоточиться на задачах и данных, а не на технических аспектах виртуализации.
Горячие клавиши VirtualBox в одной таблице
Если вы работаете с виртуальными машинами в VirtualBox, то наверняка знаете, что с помощью горячих клавиш можно управлять различными операциями виртуальной машины. В этой статье мы представляем вам таблицу горячих клавиш для VirtualBox, чтобы вам было удобно и легко настраивать виртуальную машину, ведь интерфейс VirtualBox может быть немного запутанным и не всегда интуитивно понятным.
Ниже представлена таблица горячих клавиш, которые вы можете использовать в VirtualBox:
-
Ctrl + Home: переключение на начальную страницу
-
Ctrl + End: переключение на последнюю страницу
-
Ctrl + Вверх: прокрутка вверх на одну строку
-
Ctrl + Вниз: прокрутка вниз на одну строку
-
Ctrl + Назад: переход на предыдущую страницу истории
-
Ctrl + Вперед: переход на следующую страницу истории
-
Ctrl + Alt + Del: отправка сочетания клавиш Ctrl + Alt + Del в гостевую операционную систему
-
Ctrl + F: переключение в полноэкранный режим
-
Ctrl + L: включение и выключение рингу режима
-
Ctrl + R: перезагрузка виртуальной машины
-
Ctrl + P: приостановка работы виртуальной машины
-
Ctrl + Q: выключение виртуальной машины
-
Ctrl + S: сохранение состояния виртуальной машины
-
Ctrl + D: удаление виртуальной машины
-
Ctrl + X: вырезать выбранные данные
-
Ctrl + C: скопировать выбранные данные
-
Ctrl + V: вставить скопированные данные
Эти горячие клавиши позволят вам быстро и удобно управлять виртуальной машиной VirtualBox, без необходимости использовать мышь или прокручивать длинные меню. Используйте их для создания, запуска, остановки, изменения параметров и удаления виртуальных машин. Также не забывайте, что горячие клавиши могут отличаться в зависимости от операционной системы гостевой машины, поэтому обратитесь к официальной документации VirtualBox для более подробной информации.
Как изменить параметры виртуальной машины
Если вы хотите изменить параметры виртуальной машины, такие как объем памяти или количество ядер процессора, это можно сделать с помощью панели управления вашего виртуального окружения. В данном обзоре мы рассмотрим основные шаги, необходимые для внесения изменений.
1. Вначале откройте панель управления вашего виртуального окружения. Для этого вам может понадобиться нажать на флаг "Пуск" на вашем экране и выбрать "Панель управления".
2. Затем найдите категорию "Виртуальные машины" или подобную ей в списке доступных опций. Возможно, вам придется прокрутить весь список, чтобы найти нужную категорию.
3. После выбора категории "Виртуальные машины" вы увидите список всех виртуальных машин, имеющихся в вашем виртуальном окружении. Выберите ту виртуальную машину, параметры которой вы хотите изменить.
4. Теперь вы можете управлять различными параметрами выбранной виртуальной машины. Для изменения объема памяти, введите новое значение в соответствующем поле или используйте кнопки увеличения/уменьшения. Аналогично можно изменить другие параметры, такие как количество ядер процессора или размер жесткого диска.
5. После внесения изменений нажмите кнопку "Применить" или "Сохранить", чтобы сохранить новые параметры виртуальной машины.
Важно помнить, что некоторые параметры могут оказаться недоступными для изменения в момент работы виртуальной машины. В этом случае вам может потребоваться остановить или выключить виртуальную машину перед изменением параметров.
Использование виртуальных машин позволяет создавать и управлять отдельными операционными системами на одном компьютере. Это полезно для разработчиков, тестировщиков и администраторов, которым требуется работать с различными ОС на одной машине. Теперь вы знаете, как изменить параметры виртуальной машины и продолжить работу с новыми настройками.
IT-блог о веб-технологиях серверах протоколах базах данных СУБД SQL компьютерных сетях языках программирования и создание сайтов
В первую очередь, необходимо запустить VirtualBox и выбрать виртуальную машину, для которой вы хотите изменить вид. Затем перейдите в раздел "Настройки" для выбранной машины.
На вкладке "Общие" вы сможете изменить имя машины, ее тип, и базовые параметры. Здесь же можно изменить иконку виртуальной машины, которая будет отображаться в списке в VirtualBox.
На вкладке "Система" можно изменить основные параметры системы, такие как количество процессоров и объем оперативной памяти, выделенный для виртуальной машины. Также здесь можно настроить порядок загрузки операционной системы и активировать виртуализацию процессора.
Вкладка "Отображение" позволяет настроить параметры графического интерфейса виртуальной машины. Здесь можно изменить разрешение экрана, глубину цветовой палитры, настроить 3D-ускорение и многое другое.
Вкладка "Звук" позволяет настроить параметры звука в виртуальной машине, если они поддерживаются. Здесь можно выбрать тип аппаратной аудиоадаптера и настроить другие параметры звука, такие как уровень громкости и качество звука.
На вкладке "Сетевой адаптер" можно настроить сетевое подключение виртуальной машины. Здесь можно выбрать тип адаптера и настроить его параметры, такие как режим соединения и адреса IP.
Другие вкладки настроек позволяют изменить параметры жесткого диска, включить или отключить определенные устройства, настроить виртуальную машину для удаленного управления и многое другое.
Затем, когда вы завершили изменение настроек, нажмите кнопку "ОК", чтобы сохранить изменения.
Теперь вы можете запустить виртуальную машину и увидеть измененный вид и настройки. Если виртуальная машина уже запущена, вам необходимо ее остановить, прежде чем внести изменения.
Чтобы остановить виртуальную машину, выберите ее в списке в VirtualBox и нажмите кнопку "Остановка". В случае, если у вас много виртуальных машин, и вы хотите остановить все одновременно, вы можете использовать флаг "-а" в командной строке VirtualBox.
Весь процесс изменения вида виртуальной машины можно увидеть на скриншотах в видеоуроке, который я хочу вам показать на YouTube. В видео вы найдете правильные и профессиональные советы о том, как изменить вид виртуальной машины.
Таким образом, с помощью VirtualBox вы сможете настроить и изменить вид виртуальной машины в соответствии с вашими потребностями. В этом IT-блоге о веб-технологиях серверах протоколах базах данных СУБД SQL компьютерных сетях языках программирования и создание сайтов мы рассмотрели основные шаги по изменению вид виртуальной машины и настройке ее параметров.
Пожалуйста, оставайтесь на связи для дальнейших обновлений и уроков по веб-технологиям и виртуальным машинам!
003 Обзор интерфейса управления виртуальной машиной VirtualBox
В этом уроке я рассмотрю интерфейс управления виртуальной машиной VirtualBox.
Как управлять виртуальной машиной VirtualBox? Для начала, необходимо установить VirtualBox на компьютер. После установки, запустите программу и откроется главное окно приложения.
Главное окно приложения предоставляет доступ к основным функциям для управления виртуальными машинами. В нем можно создавать, запускать, управлять и изменять параметры виртуальных машин.
На верхней панели находятся кнопки, позволяющие выполнить различные операции с виртуальными машинами, такие как создание новой машины, запуск, остановка, приостановка и удаление машин.
Остановимся подробнее на кнопках:
- Создать новую машину - позволяет создать новую виртуальную машину, настраивая различные параметры, такие как тип операционной системы, объем памяти, жесткий диск и другие.
- Старт - запускает созданную виртуальную машину.
- Выключение - останавливает работу виртуальной машины.
- Пауза - приостанавливает работу виртуальной машины, сохраняя текущее состояние.
- Удалить - удаляет виртуальную машину и все связанные с ней данные.
В левой части главного окна находится панель, где отображаются созданные виртуальные машины. С помощью нее можно выбрать машину, с которой будем работать.
Также, внизу главного окна находится панель состояния, где отображается информация о текущем состоянии виртуальной машины, такая как запущена ли она, включен ли сетевой адаптер и т.д.
В центральной части главного окна находится графический интерфейс виртуальной машины. Здесь отображается экран виртуальной машины, на котором можно управлять ее работой.
Интерфейс управления виртуальной машиной VirtualBox предоставляет также возможность управлять машиной с помощью горячих клавиш и командной строки. В случае, если виртуальная машина работает на Linux или Windows, можно использовать терминал или командную строку для управления различными аспектами ее работы.
В VirtualBox также есть возможность изменить вид виртуальной машины. Для этого следует выбрать в меню "Вид" нужный вид экрана, который будет использоваться при работе.
В общем, вся работа с виртуальной машиной VirtualBox удобно реализуется через графический интерфейс управления. В некоторых случаях для более продвинутых пользователей удобной будет работа через командную строку или терминал.
Если вы хотите узнать больше об интерфейсе управления виртуальной машиной VirtualBox, рекомендую посмотреть видео на YouTube. Там вы найдете множество полезных уроков и обзоров.
Запуск, остановка и выключение виртуальной машины
При работе с виртуальными машинами неизбежно возникает необходимость управления их состоянием, включая запуск, остановку и выключение. В этом разделе мы рассмотрим основные способы управления виртуальной машиной VirtualBox.
Для запуска виртуальной машины вам потребуется нажать на кнопку "Старт" на экране VirtualBox. Во время запуска виртуальной машины вы увидите, как операционная система начинает загружаться на экране. После завершения загрузки вы сможете управлять виртуальной машиной с помощью клавиатуры и мыши, ведь она будет работать в полном экране.
Для остановки виртуальной машины вы можете воспользоваться горячими клавишами, предоставленными интерфейсом VirtualBox. Например, нажав клавишу "Пауза" вы сможете поставить виртуальную машину на паузу. Затем, нажав клавишу "Выключить" или "Завершить работу", вы сможете полностью выключить виртуальную машину.
Кроме того, вы можете остановить виртуальную машину, нажав на кнопку "Стоп" на экране VirtualBox. В этом случае состояние виртуальной машины сохранится, и вы сможете продолжить работу с ней позже.
Если вы хотите изменить вид виртуальной машины, то вам нужно открыть окно настройки виртуальной машины, выбрав пункт "Настройки" в меню VirtualBox. В открывшемся окне настройки вы можете изменять параметры виртуальной машины, такие как количество памяти, размер жесткого диска, адаптеры сети и протоколы.
Виртуальная машина представляет собой полноценную операционную систему, поэтому, используя VirtualBox, вы сможете создавать и управлять виртуальными машинами, настроенными на различные операционные системы, такие как Windows, Linux (например, Ubuntu или Linux Mint), а также другие. Виртуальная машина позволяет выполнить эти операционные системы в новом окне или на весь экран, чтобы сделать виртуальную машину похожей на физический компьютер.
В VirtualBox есть множество функций, которые помогают управлять и использовать виртуальные машины. Например, видеть самое интересное, обо мне во всем мире. Они могут выполняться в виде плагинов для браузеров, как youtube, или предопределенный для определенной операционной системы. Кроме того, для решения различных задач можно использовать терминалы в различных языках программирования, таких как bash или SQL, а также полноценные СУБД.
Итак, чтобы изменить вид виртуальной машины в VirtualBox, вы должны сначала остановить ее и выключить. Затем откройте окно настройки виртуальной машины и настройте параметры в соответствии с вашими потребностями. После сохранения изменений вы сможете снова запустить виртуальную машину и продолжить работу с ней в новом виде.
В этом разделе мы рассмотрели основные способы управления виртуальной машиной VirtualBox, включая запуск, остановку и выключение. Теперь вы можете свободно управлять вашими виртуальными машинами и создавать собственные правильные настройки для работы в различных операционных системах и сетях.
В следующем уроке мы рассмотрим создание виртуальной машины в VirtualBox более подробно, чтобы вы смогли настроить все параметры и параметры виртуальной машины в соответствии с вашими требованиями и потребностями. Следите за нашими обновлениями и не пропустите наши полезные уроки по виртуализации и управлению виртуальными машинами!
Интерфейс управления виртуальной машиной
Для управления виртуальной машиной вам потребуется использовать специальный интерфейс. Практически у всех популярных систем виртуализации (например, VirtualBox или VMware) есть свои собственные графические интерфейсы, позволяющие удобно управлять виртуальными машинами.
Один из наиболее важных элементов интерфейса управления - это экран виртуальной машины, который позволяет вам видеть и управлять всеми её действиями. Вы можете изменять размер экрана, включать и выключать виртуальную машину, а также настраивать параметры отображения.
Когда виртуальная машина запущена, вы можете использовать командную строку (например, командную оболочку Bash) для выполнения различных команд, таких как управление файлами, установка программ или настройка сети.
Для удобства управления виртуальной машиной существуют горячие клавиши. Например, комбинация клавиш Ctrl + Alt + Delete позволяет выполнить команду перезагрузки виртуальной машины, а комбинация Ctrl + Alt + Pause позволяет остановить работу машины в полном экранном режиме.
В интерфейсе управления также доступны различные настройки виртуальной машины. Вы можете изменять параметры процессора, памяти и жесткого диска, задавать пункты загрузки и многое другое.
Еще одной важной функцией интерфейса управления является возможность создания снимков состояния виртуальной машины, которые позволяют вам сохранить текущее состояние машины и возвращаться к нему в любой момент. Это особенно полезно при проведении тестирования программного обеспечения.
Интерфейс управления виртуальной машиной также позволяет настраивать сетевые параметры. Вы можете настраивать сетевые адаптеры виртуальной машины, настраивать протоколы передачи данных и выпускать виртуальную машину в сети, чтобы она была доступна из других компьютеров или сайтов.
Таким образом, интерфейс управления виртуальной машиной предоставляет широкие возможности для изменения и настройки различных параметров машины. Он позволяет управлять виртуальной машиной, выполнять различные операции, сохранять состояние и управлять сетью.
Как удалить виртуальную машину из VirtualBox
Прежде чем приступить к удалению, убедитесь, что вы остановили все запущенные виртуальные машины и приостановили все активные процессы. Для этого нажмите клавишу Ctrl+Alt и выходите из виртуальной машины.
Затем откройте VirtualBox Manager – интерфейс управления виртуальными машинами. В списке виртуальных машин найдите ту, которую хотите удалить. Щелкните правой кнопкой мыши по ней и выберите пункт меню Удалить.
Появится диалоговое окно с подтверждением удаления. Введите имя виртуальной машины в поле для подтверждения и нажмите кнопку Удалить. Обратите внимание, что данная операция приведет к полному удалению виртуальной машины, включая все ее файлы и настройки.
Когда операция удаления завершится, виртуальная машина исчезнет из списка в VirtualBox Manager. Это значит, что ее успешно удаление прошло. Теперь вы можете использовать освободившееся пространство для других целей.
Удаление виртуальных машин в VirtualBox – важная составляющая работы с виртуализацией. Пользуйтесь этой функцией при необходимости и сделайте вашу работу более эффективной.
Я хочу продолжить выпускать уроки по Linux Mint и командной оболочке bash
Когда мы работаем со снятой с паузы виртуальной машиной Linux Mint, нажимаем любую клавишу на клавиатуре компьютера, чтобы продолжить работать внутри виртуальной машины. Виртуальная машина запускается в полноэкранном режиме, и мы видим экран с содержимым Linux Mint на виртуальной машине.
Если управление виртуальным сервером у вас идет по удаленному соединению, вы можете настроить удаленное управление виртуальной машиной Linux Mint. Для этого создание видео всех операций виртуальной машины, выполнение команд в терминале и программирование снятого с паузы сервера с последующим запуском на этом сервере.
Виртуальная машина имеет правильное управление гостевой операционной системой между виртуальными адаптерами. Виртуальная машина может управлять всей этой сетью, но мы можем также сохранить наши данные в файл и управлять ими в терминале.
При необходимости мы можем использовать гостевую операционную систему и командную оболочку bash для создания таблиц, баз данных или программирования веб-технологиях. Это необходимо в том случае, если вы хотите продолжить выпускать уроки по Linux Mint и командной оболочке bash.
При использовании виртуальной машины Linux Mint вы можете воспользоваться горячими клавишами для управления виртуальным компьютером. Например, нажатие комбинации клавиш Ctrl + Alt + F1 переводит виртуальную машину в режим текстового терминала. Для возвращения в графический режим необходимо нажать комбинацию клавиш Ctrl + Alt + F7.
Если вы хотите продолжить выпускать уроки по Linux Mint и командной оболочке bash, вам может понадобиться сохранение текущего состояния вашей виртуальной машины. Это можно сделать с помощью команды suspend, которая приостанавливает работу виртуальной машины и сохраняет ее состояние в файл. Вы можете возобновить работу виртуальной машины с того же самого места, где вы остановились.
Также вы можете изменить параметры виртуальной машины, такие как количество памяти и жесткого диска, чтобы адаптировать ее под ваши нужды. Виртуальную машину можно управлять с помощью команды VBoxManage, которая позволяет настраивать различные параметры виртуальной машины.
Время от времени мы можем испытывать необходимость в изменении вида виртуальной машины Linux Mint. Например, мы можем захотеть изменить разрешение экрана, размер окна или использовать другое отображение клавиатуры и мыши. Для этого в меню виртуальной машины переходим в раздел "Управление" и выбираем пункт "Управление устройствами". Здесь мы можем изменять параметры отображения и управления виртуальной машиной.
В целом, изменение вида виртуальной машины Linux Mint и командной оболочки bash не ограничивается только установкой правильных параметров в меню виртуальной машины. Мы можем настраивать все аспекты виртуального окружения и гесть операц. системы Linux Mint в соответствии с нашими потребностями и интересами.
Видео:
Мир будущего // Каким будет мир в 2050? // Города будущего // Еда будущего // Будущее цивилизации
Мир будущего // Каким будет мир в 2050? // Города будущего // Еда будущего // Будущее цивилизации by PRO РОБОТОВ 1,349,088 views 1 year ago 55 minutes